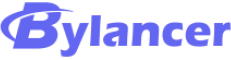How to schedule appointments with the WordPress booking plugin?
 Bylancer
Bylancer 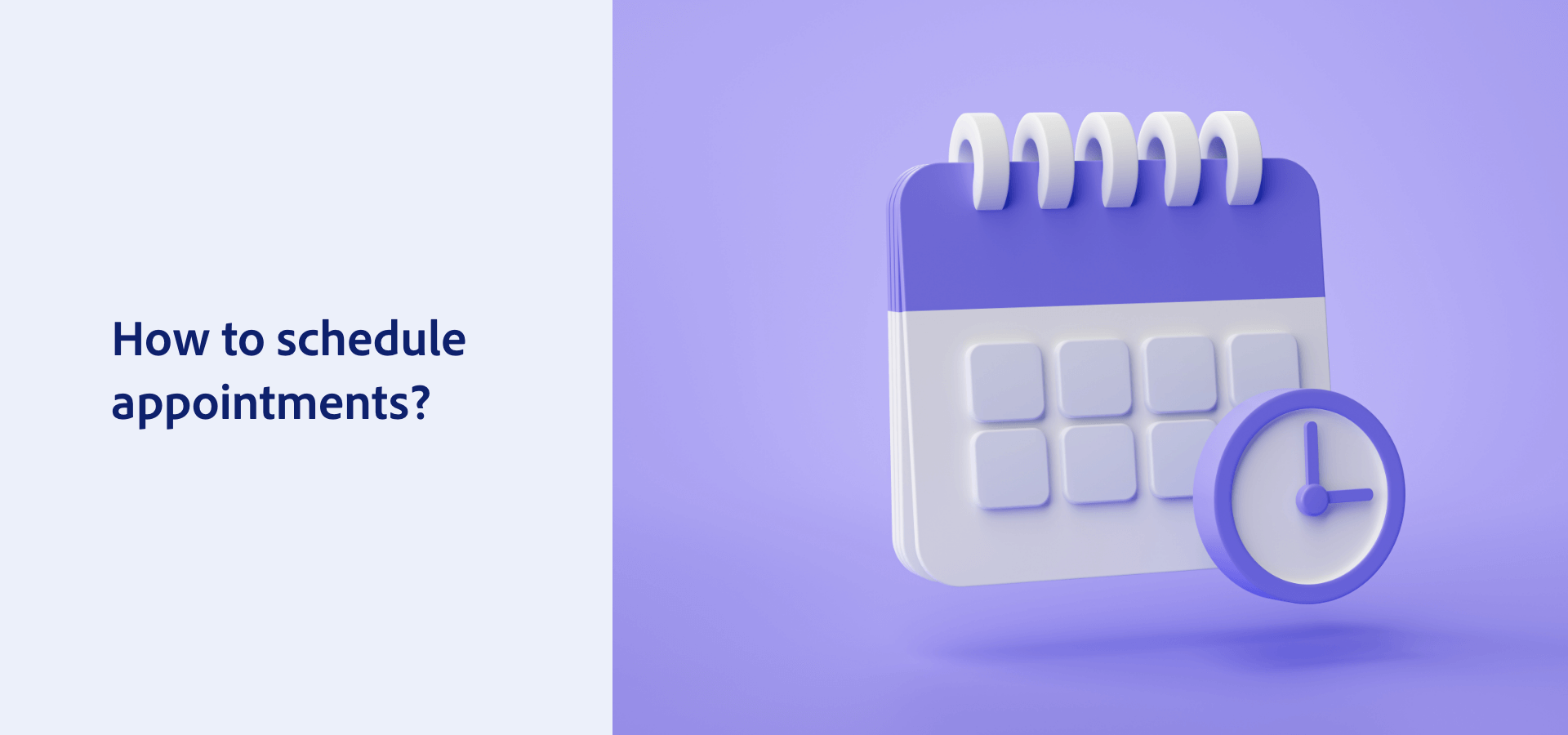
An overview
Searching for a WordPress appointment plugin to permit online booking for business clients? Online scheduling is crucial for your company in the modern world.
The strongest builder in the market, WPForms has many features and functions that could enable you to manage and arrange your business online, along with the capacity to develop a booking plugin.
In this article, you will know how to use the WordPress plugin to make easy-to-use appointment scheduling.
Â
How can you use the WordPress booking plugin for scheduling appointments?
The steps to setting up an appointment scheduling WordPress plugin are listed below:
Step 1: Create an appointment scheduling form.
Installing and activating the appointment scheduling WordPress plugin is the first step toward accepting online booking applications. Refer to these step-by-step instructions for further information on installing a WordPress plugin.
Step 2: Configure the Settings for Your Appointment Booking Page
When developing a customer booking form in WordPress, there are various options to configure. We will begin with the standard settings.
Start by navigating to Settings » General.
Here are the configuration options available:
- Form Name: Here, you can change the name of your form if you so like.
- Form Description: Describe your form.
- Tags: Add tags to arrange the forms on your website.
- Submit Button: Customize the text that appears on the submit button.
- Submit Button Processing: Change the text displayed while the submit button is processed.
Step 3: Modify the notification of your appointment booking page.
Notifications are an excellent email method anytime a client sets an appointment through your WordPress form. It facilitates the booking process for clients, as you may contact them immediately.
Step 4: Configure your appointment booking confirmations.
Confirmations are notifications displayed to site visitors upon submission of an appointment booking form. They inform individuals that their appointment application has been received and allow you to communicate the following steps.
WPForms has three confirmation options:
- Message: Whenever a visitor schedules an appointment, a notification will show to let them understand it was received. Here are some effective success statements for boosting customer satisfaction.
- Display Page: This confirmation form will direct visitors to a page on your site that expresses appreciation for their appointment booking.
- Visit URL (Redirect): This feature is used to direct site visitors to another website.
Step 5: Add your online appointment plugin to your website.
After creating your customer booking form, you must incorporate it into your WordPress website.
WPForms enables you to embed forms in various locations on your website, such as blogs, pages, posts, and sidebar widgets.
Conclusion
There you have it! You now understand how to take online appointments and develop a meeting request in WordPress. You may consider syncing your WPForms entries with Google Calendar to simplify managing client appointments. Thus, all booking information is sent directly to your Google Calendar. It eliminates the need to record each client appointment scheduled via your website manually.